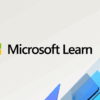ワイヤレスキーボードKeychron K2レビュー
こんにちわ@・ェ・)めー。
愛用しているKeychron K2というキーボードがとても使いやすいので紹介します。

普段使っているPCはmac miniなので純正のApple Magic Keyboardを使っていたのですが、どうしてもAppleのペラいキーボードに慣れなかったので打ちやすくて普通のキーボードを探すことにしました。
購入したキーボード
色々と探してみた結果KeychronのK2というセミオーダーのキーボードを買いました。特徴はこんな感じです。
Keychronのキーボードの特徴
Gateronの赤軸・青軸・茶軸の3種類から打鍵感を選ぶことができる
有線とBluetoothの無線接続の両方に対応している
WindowsとMacの両方に対応している。(AndroidとiOSでも使うことができる)
3台の機器を切り替えできる
USB Type-Cで充電・有線接続できる
HHKBやFILCOの製品に対して安価
お仕事で使っているキーボードがFILCOのMajestouch MINILA Air JP68キー 茶軸というもので、この茶軸の打鍵感が気に入っていました。新しいキーボードはFILCOの製品でも良かったのですが、Keychronの製品は欲しい機能を揃えていてFILCOやRealforceのものよりリーズナブルだったのでこちらを購入しました。

Keychron K2の特徴
Keychronのキーボードは形状によって製品がたくさんあります。
大きな違いはファンクションキーとテンキーのありなしでしょう。私が選んだのはファンクションキーありでテンキーなしのK2です。お仕事でファンクションキーをよく使うのと、テンキーがあるとマウスを持つ右手を遠くへ伸ばす必要があって腕が疲れるのでテンキーのないK2になりました。
| 製品名 | ファンクション キー | テンキー | 価格 | 備考 | |
 | K1 | あり | あり | $82 (約9,000円) | 背が低い ロープロファイル |
 | K2 | あり | なし | $69 (約7,500円) | 軸の取り替え 可能モデルあり |
 | K4 | あり | あり | $69 (約7,500円) | |
 | K6 | なし | なし | $69 (約7,500円) | |
 | K8 | あり | なし | $69 (約7,500円) | 一般的な レイアウト |

キーはUS配列になります。
一般的なUS配列と比べて右端にバックライト用のキー、PageUp・Down、Home・Endが縦に並んでいるのが最大の特徴です。
これを十字キーと一緒に配置することで絶妙な機能性とコンパクトさを実現しています。
一般的なテンキーレスのキーボードはこれらのキーが省かれていますが、K2はこの配置なので文章やコードを書くときの使い勝手が高いです。
LEDの💡キーとEscキーはオレンジのキーが付属しています。お部屋や好みに合わせてモノトーンで統一するか、アクセントカラーを入れるのか自分で決められるとこもいい。
バッテリーは多めの4,000mAhが入ってますがキーボード本体は実測で666グラムと重くありません。使用頻度にもよりますが比較的電池は長持ちする印象です。
どの製品もバックライトがあります。白く光るものとRGBでカラフルに光るものどちらかを選ぶことができます。他にはキーボード本体のフレームもプラスチックかアルミの2種類があるので好みに合わせて選びましょう。
K2の使用感
茶軸の適度な打鍵感と音でキーボード使っている感が出て気分的に良いです。
K2を購入した後で在宅勤務に移行したことによりデスクの左には趣味用Mac、右にはお仕事用のWindowsが並ぶことになりました。1つのキーボードを両方のPCにワイヤレスで使えていて本当に快適です。
デバイスの切り替えはfnキー+1・2・3で行い、キーボード左側面のスイッチでWindowsかMacを切り替えればOKです。
2つのPCはそれぞれ別のモニターを使っているので、作業するときの姿勢や位置が変わってきますが、キーボードがワイヤレスなので丁度いい場所に配置することができます。2台以上のPCを扱うときにケーブルの繋ぎ変えをしなくていいのは快適そのものです。

各キーは中央がわずかにへこんでいて指にフィットします。キーボード本体にある程度の高さがあるのでパームレストを使用するのがおすすめです。キーを打つ際の安定性や腕の疲れが全然違います。
fnキー+💡でLEDバックライトのON/OFFを切り替えることが出来ます。普段バックライトはなくていい派なのでバッテリーの消費を抑えるためにOFFにしています。
キー配列とキーキャップ
Keychronのキーボードは当初US配列かISO配列のラインナップでしたが、日本語配列版の取り扱いも増えました。当初の日本語配列はカーソルキーの配置に難がありましたが、新レイアウトとして改良が行われて扱いやすい配列になっています。
キー配列は好みや慣れが大きいかと思いますが個人的にはUS配列がオススメです。キーの刻印にひらがなが無いので見た目がスッキリしていることと、日本語配列では好みのキーキャップに交換するときの選択肢が極端に少なくなってしまうからです。市販のキーキャップは圧倒的にUS配列が多いので、より自分好みのキーボードにしたい時に備えてUS配列を視野に入れると良いですね。
実際にキーキャップを変えた様子はこちらです。標準のものよりも角が丸くてキーの高さも揃っています。シンプルでかわいくて少しだけレトロ感のあるデザインがとても気に入っています。

ショートカット
特定のキーの組み合わせで機器の切り替えや機能のON・OFFを行うことが出来ます。
たまに使うけど忘れがちなショートカットはこちら。デバイスの切り替えをショートカットで行うことができるのは快適です。
| 機能 | ショートカット | 備考 |
| デバイスの切り替え | fnキー+1・2・3 | 1秒くらいで切り替わります |
| LEDの点灯・消灯 | fnキー+💡 | 私はバッテリー節約のため 常時消灯しています |
| バッテリー残量の確認 | fnキー+B | USBポートの横に バッテリー残量のLEDあり |
| オートスリープの有効・無効 | fnキー+S+O | 未使用時間が10分を過ぎると スリープになる動作を制御 |
| ファンクション・マルチメディアキーの切り替え | fnキー+F1-F12 |
バッテリー残量の確認
その1:fnキー+Bを押す

fnキー+Bを押すとバックライトが点灯してバッテリー残量を確認することができます。
十分にバッテリーが充電されていればキーボード全面が点灯し、バッテリーが少なくなっている場合は表示される範囲が少なくなります。バッテリーのLEDが赤の点滅になっているとき、キーボードの下側のおよそ2/3が点灯するようになります。
また、バックライトがRGBモデルはfnキー+Bで緑、青、赤の順で残量を表示してくれるそうです。
その2:LEDで確認する
USBポート横のLEDで確認できます。バッテリー残量が15%以下になると赤の点滅になります。
充電中は赤の点灯、充電完了したら緑の点灯。ただ、充電完了時の動作はキーボード本体のバージョンによって異なるようです。私の使っている初期型は緑の点灯ではなく消灯になりました。
PowerToysで行うキーの再割り当て
ノートPCのキーボードは日本語配列だけどK2のようなUS配列のキーボードを使いたいときがあります。日本語配列と同じ感覚でタイプしたい場合(@はPの右のキーで打ちたいとか)はキーの再割り当てを行うツールが便利です。私が使っているのはPowerToysというMicrosoft製のWindowsを便利にするツールです。いくつかの機能があり、その中のKeyboard Managerでキーの再割り当てやショートカットを設定することが出来ます。
現在、会社支給のノートPCがWindowsなので本体付属のキーは日本語配列、だけどK2はUS配列のキーボードという状態になっています。Windowsからはどちらも日本語配列として認識しています。K2がちぐはぐな状態になっていますが会社のPCの設定をあまり変更したくないので、ここでPowerToysを使ってキーの再割り当てを行っています。
なんで再割り当てが必要かというと、この状態ではバックスラッシュ、アンダースコア、パイプを入力することができないからです。普段は邪魔者以外の何物でも無いCapsLockキーにこれらのキーを割り当てることでCapsLockを無効化しつつ入力できなかった文字が使えて一石二鳥となります。
パームレストや軸の交換
K2はキーボードの自体の高さがあります。机からキートップまでおよそ3.5センチ。そのためパームレストがあった方が打鍵が安定して腕の負担軽減にもなるのでほぼ必須かと思います。
K2の横幅は実測で31.3センチでした。私の使っているパームレストはAmazonで購入した木製の横幅30センチのものです。Keychron公式サイトで販売しているものは横幅31.7センチでちょうどピッタリですが、右下のロゴが右手に引っかかりそうだったので見送りました。
FILCOのウッドリストレストがキーボードとのフィット感と、なにより手を置いたときの木の感触が良いのでおすすめです。
K2の発売からだいぶ経ち、公式が売っている軸の選択肢はとても増えました。最近気に入っているのはバナナ軸です。打鍵感は茶軸に似たコトコトといった感じの打ち心地ですが、茶軸よりもキーを押した後に押し返してくれる感が強くなっています。
キーが適度に押し返してくれるので次のキーへ進む速度が上がって文字を早くたくさん打つことができるような感覚になります。しかもこのバナナ軸、110個も入っているのにかなりリーズナブルな価格設定になっているのでとてもオススメです。